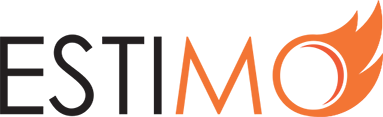What is a Product?
All System Data is manipulated via the Settings interface, which is only available to Admin users. By creating a directory of Products, you will find the following benefits:
- An added consistency in the naming and pricing of line items, regardless of the user.
- The time spent estimating is reduced as users can quickly ‘add items to their basket’.
- The performance of different estimates is easier to compare, and successful methods can be cloned.
In Estimo, there are two types of Products:
- Rate Based Products are preset combinations of Resources for use as line items within the Estimate Builder interface.
- Value Based Products are those with a fixed price. This can be added to within the Estimate Builder, and the price can be directly manipulated by the end user.
If you want more information on using Products in the Estimate Builder scenario, please visit this section.
Creating Rate Based Products
1) Navigate to the Settings section in Estimo. On the System Data tab, select ‘Manage’ within the Products area.
2) Select ‘New Product’ on the top-right corner.
3) Define the basic Product information: a ‘Description’ and a ‘Category’. The ‘Description’ will be displayed in the Estimate Builder interface, although users are able to edit this field on an estimate-by-estimate basis.
4) Under the Pricing tabs, ensure that Enable Rate Pricing is enabled:
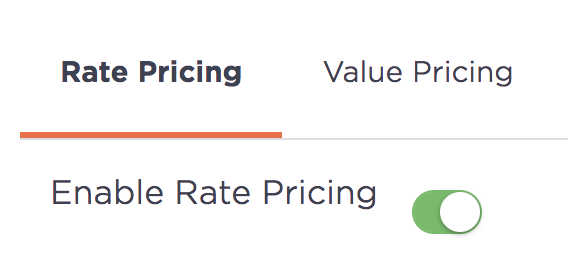
Note: Products can utilise both ‘Rate’ and ‘Value’ pricing, just select whatever is appropriate.
5) Now you can define the ‘Default Resources’. Again, when building an estimate, users are able to edit this data on an estimate-by-estimate basis. It is perhaps best to consider this as a framework, rather than hard and fast rules.
Defining the Resources for a Product is easy. Just hit ‘Add New’ and select the Resources that you require:

Note: the ‘P/Hour’ rate displayed is generated from your Resource defaults. In Estimate Builder view, these rates will depend upon the Rate Card of your selected Client.
When you are satisfied with your selection, just close this modal and input the default hours relating to Resources utilised by this Product:
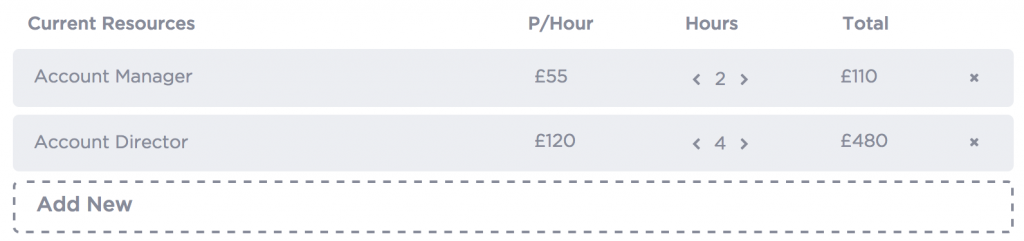
6) If the Product has any default fixed or pass-through costs, you can enter these here, through the ‘Additional Fixed Costs’ field:
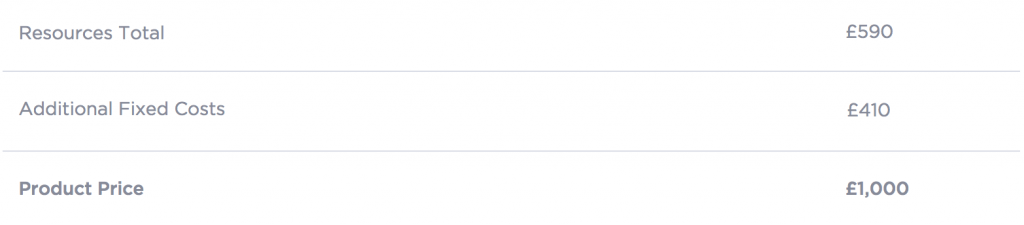
7) You are then able to add any ‘Default Product Assumptions’, which is a field generally utilised to add Product-specific terms and conditions. Any content entered into this field will be automatically added to an estimate’s Assumptions section if this Product is selected.
8) Click ‘Save’ to confirm the creation of a new Product. This will be immediately available for users to utilise through the Estimate Builder interface.
Creating Value Based Products
1) Navigate to the Settings section in Estimo. On the System Data tab, select ‘Manage’ within the Products area.
2) Select ‘New Product’ on the top-right corner.
3) Define the basic Product information: a ‘Description’ and a ‘Category’. The ‘Description’ will be displayed in the Estimate Builder interface, although users are able to edit this field on an estimate-by-estimate basis.
4) Under the Pricing tabs, ensure that Enable Value Pricing is enabled:
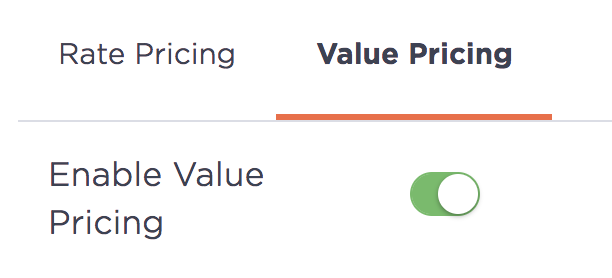
Note: Products can utilise both ‘Rate’ and ‘Value’ pricing, just select whatever is appropriate.
5) You can now enter a value for the Product. This will appear as the default on Estimate Builder, when the Product is added to an estimate.

6) If the Product has any default fixed or pass-through costs, you can enter these here, through the ‘Additional Fixed Costs’ field:
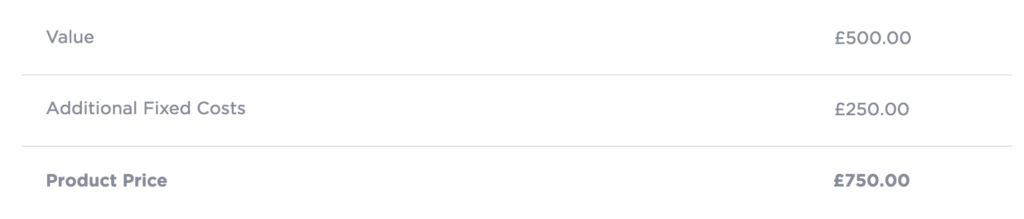
7) You are then able to add any ‘Default Product Assumptions’, which is a field generally utilised to add Product-specific terms and conditions. Any content entered into this field will be automatically added to an estimate’s Assumptions section if this Product is selected.
8) Click ‘Save’ to confirm the creation of a new Product. This will be immediately available for users to utilise through the Estimate Builder interface.
Editing Products
1) Navigate to the Settings section in Estimo. On the System Data tab, select ‘Manage’ within the Products area.
2) You will see a table of Products that currently exist within your Estimo instance. Click on the Product that you wish to edit. Details on the individual fields can be found above, within the relevant Creating a Product section.
3) When you are happy with your changes to a Product, scroll to the bottom of the table and select ‘Save’. For details on how editing Products impacts existing estimates, please view this section.