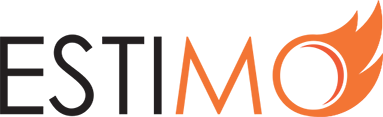How Do I Edit an Existing Client?
By keeping clients in Estimo up-to-date, you are able to utilise preset fields, which makes the process of creating estimates both quick and consistent.
To edit an existing client:
1) Login to your Estimo instance.
2) Select Clients in the left-hand menu. You will see a list of existing clients.
3) From the list, select the client that you wish to edit. You are now presented with a short form, which contains two tabs of fields:
- Basic Info: simple details about your new client.
- Estimate Defaults: defaults that will be adopted when creating an estimate for this new client.
4) Under the Basic Info tab, you are able to alter a client’s Parent. This is ideal for situations such as working with a client across multiple territories. If you change an existing client’s Parent then you will be asked whether you wish to import default data. Doing so will overwrite any existing content.
5) The next field allows you to select a Rate Card for your client. This will define the costs of Resources when estimating.
Changing an existing client’s selected Rate Card will only impact this client’s existing estimates with an Opportunity status and any new estimates created moving forward. To learn more about estimate statuses, please view this article.
Alternatively, if you need to create an entirely new Rate Card for this client, please view this article.
6) Editing content to the Address, Default Project Assumptions, Default Project Background and Default Billing Instructions fields will pre-fill any new estimates created for this client. Existing estimates, of any status, will not be impacted.
7) The Estimate Design field will define which Estimate Design will be used for this client.
Changing an existing client’s Estimate Design will only impact this client’s existing estimates with an Opportunity status and any new estimates created moving forward. To learn more about estimate statuses, please view this article.
For more details on the appearance of an estimate’s output, please view this article.
8) When you are satisfied with the details contained in the form, click ‘Save Client’ to confirm your changes.